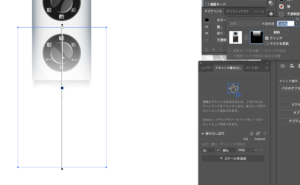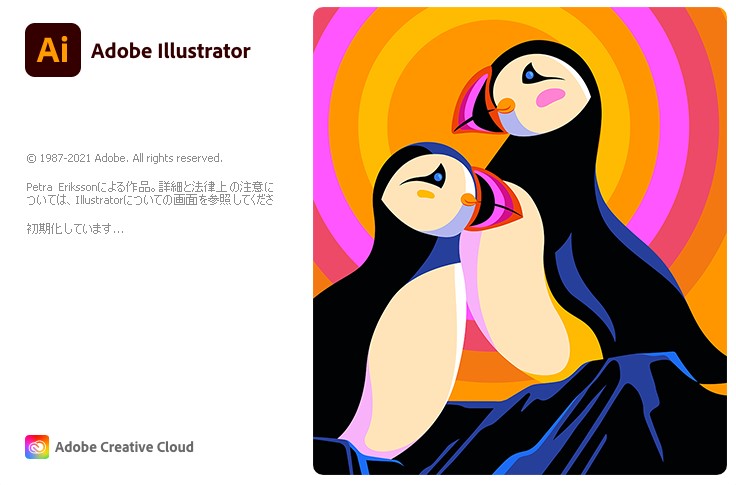adobeのソフト、Illustratorの基礎的な知識が多々ぬけており、基礎的な事を勉強しています。
備忘録として書き残していきます。
アンカーポイント
アンカーポイントの種類
スムーズポイント
スムーズポイントは、スムーズな曲線を作るために、角度が180度に制限される。


コーナーポイント
通過するポイントが角になるアンカーポイント。
角度を自由に調整できる。
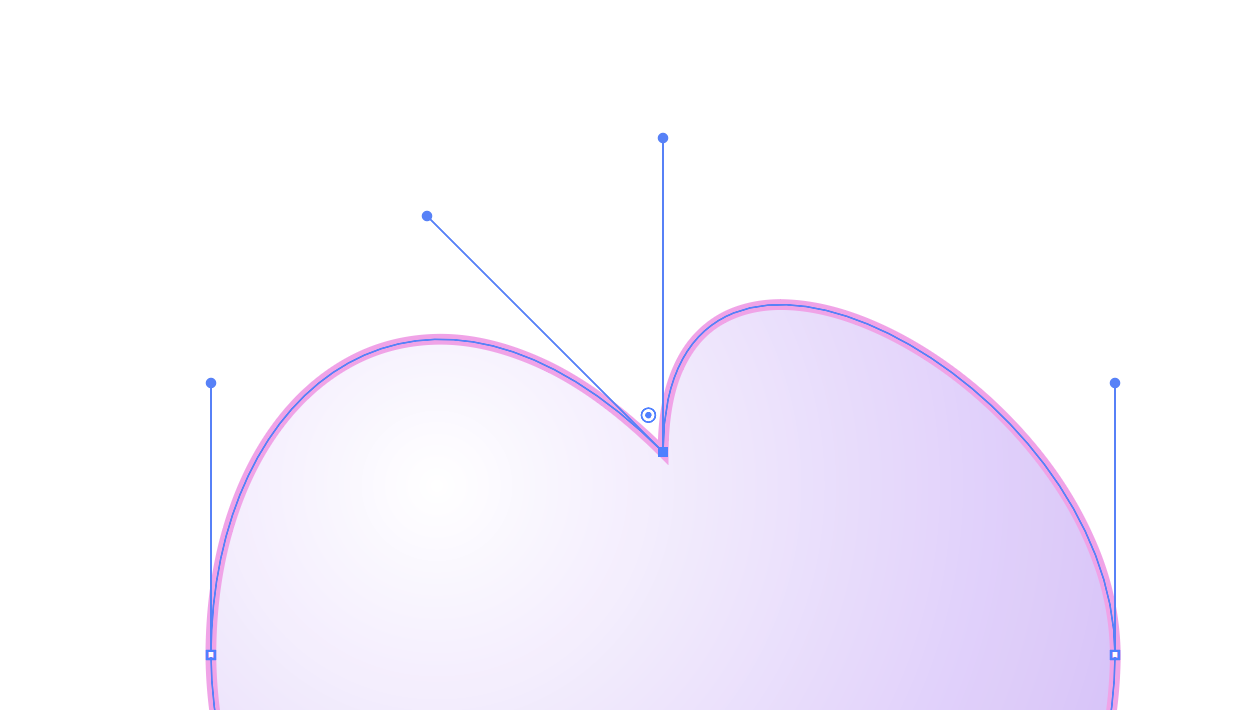
アンカーポイントの切り替え
スムーズポイントから、コーナーポイントなどの切り替えにはアンカーポイントツールを使用する。
アンカーポイントツールは、直線など方向ハンドルがないものからハンドルを作成できる。
アンカーポイントの追加
アンカーポイントの追加はペンツールでできる。
パス上にしか作成できない。
追加の際は+が表示され、消去の際は-が表示される。
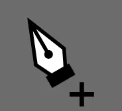
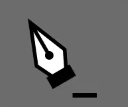
アンカーポイントの整列と連結
アンカーポイントも整列する事ができる。
ダイレクト選択ツールで頂点を選択し、整列パネルの上揃えを選択すると背右列されている。
※アンカーポイント連結は2点までしかできない
グラデーションメッシュ
メッシュツールを使うと複雑なグラデーションを作ることもできる。
メッシュツールで選択した箇所にメッシュポイントと、メッシュラインができる。
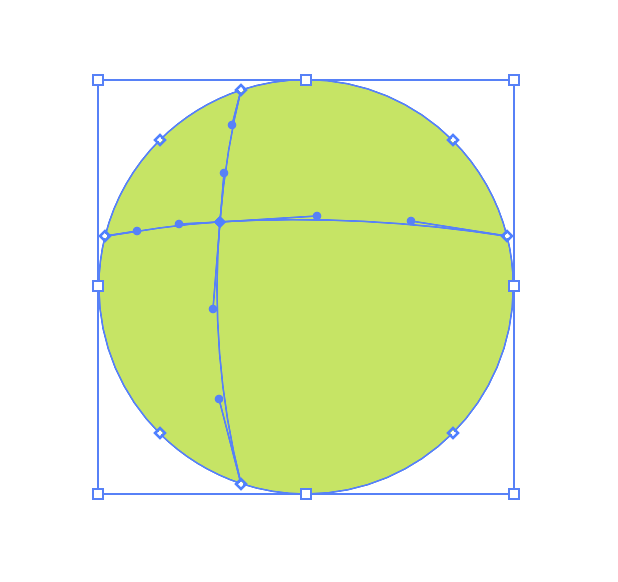
メッシュポイント選択して任意の色を選択するとメッシュポイントに合わせて配色される。
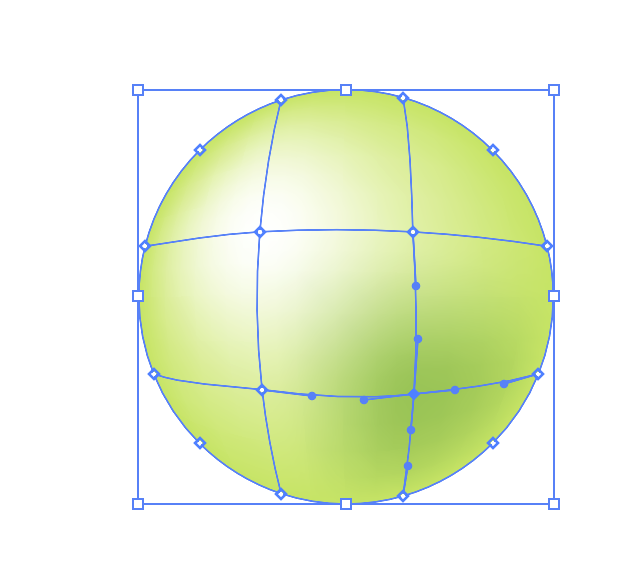
※メッシュツールはデータが重くなりやすい
文字
エリア内文字
クローズパスの中に文字を入力できる。
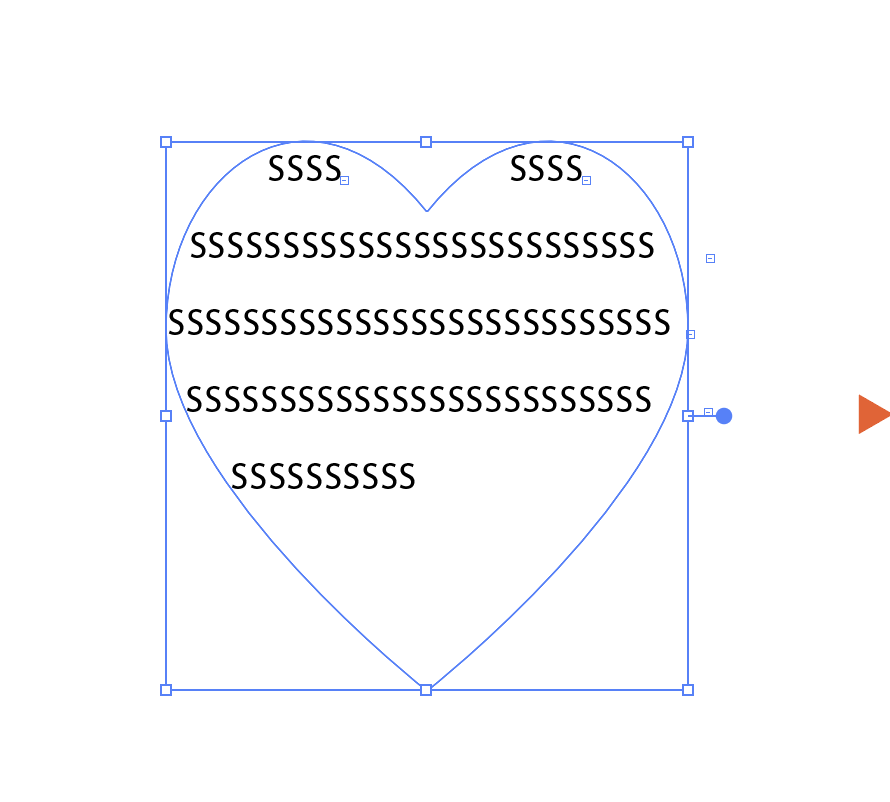
エリア内文字オプションからは、クローズパスからの距離などオプションを設定できる。
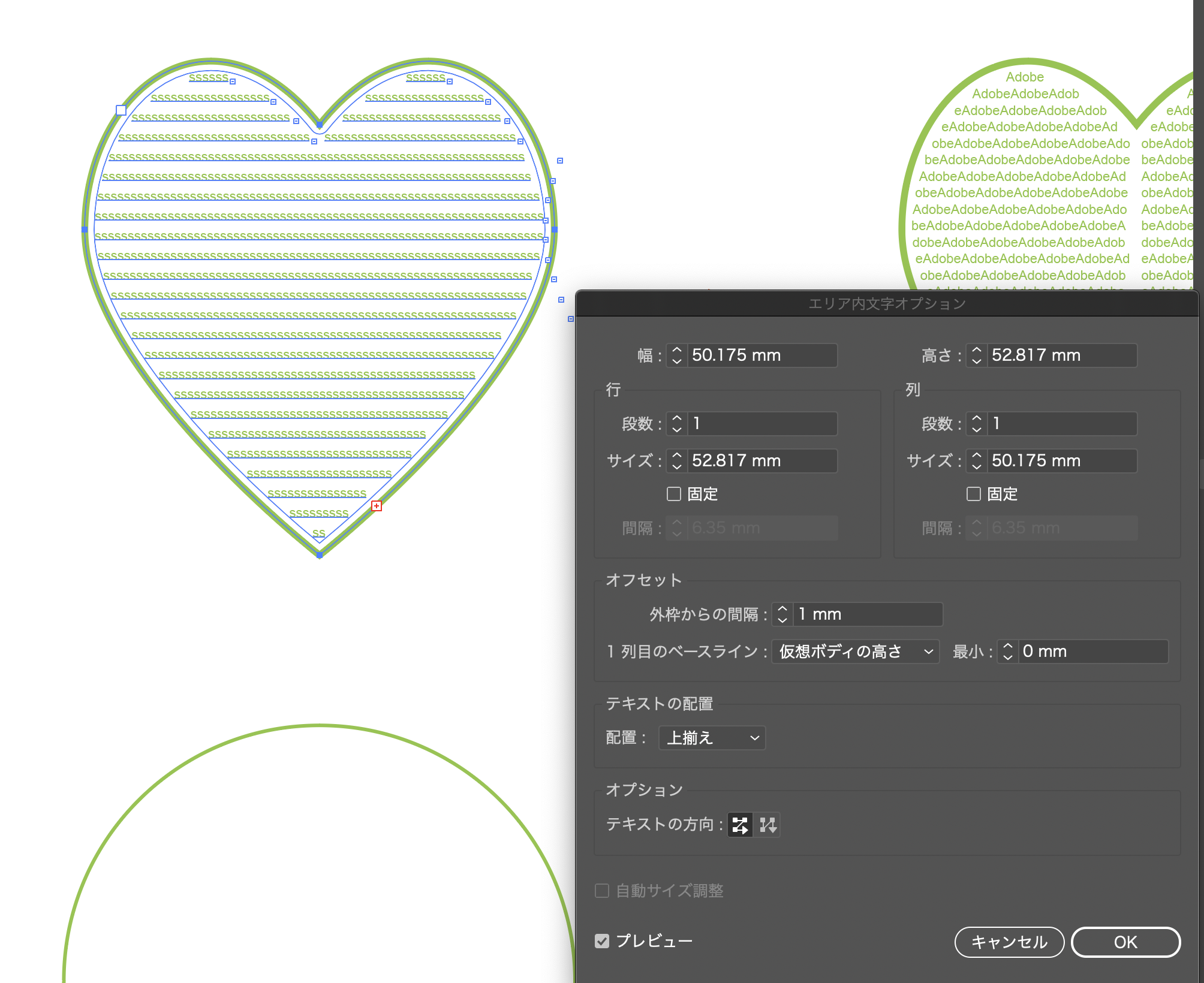
パス上文字
クローズパスやオープンパスに沿って文字を入力できる。
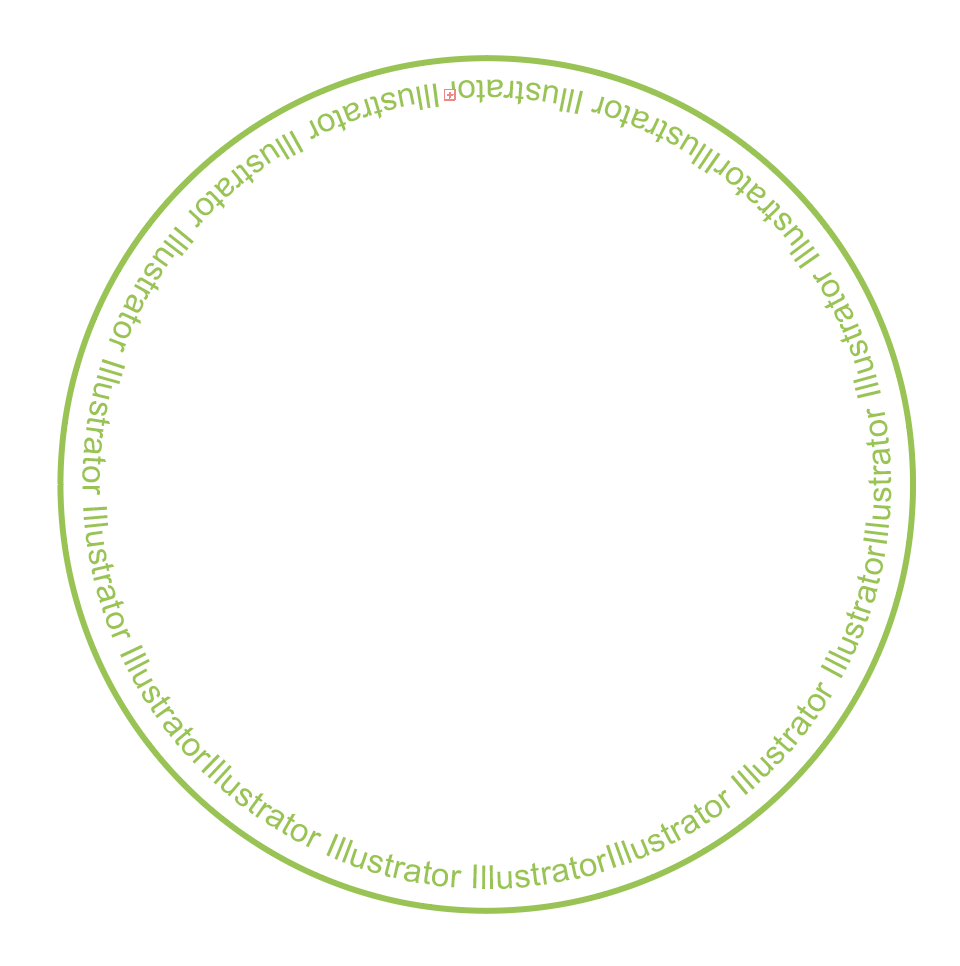
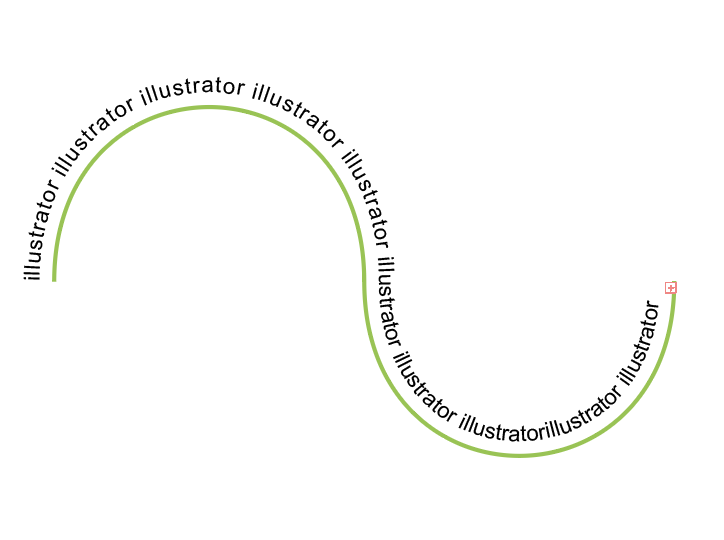
回り込み文字
テキストエリアを作成した場合に限る。
またオブジェクトの周りに回り込ませるには、テキストの前面に配置する必要がある。
今回の例ではオブジェクトとテキストを選択し、オブジェクト > テキストの回り込み > OK を選択

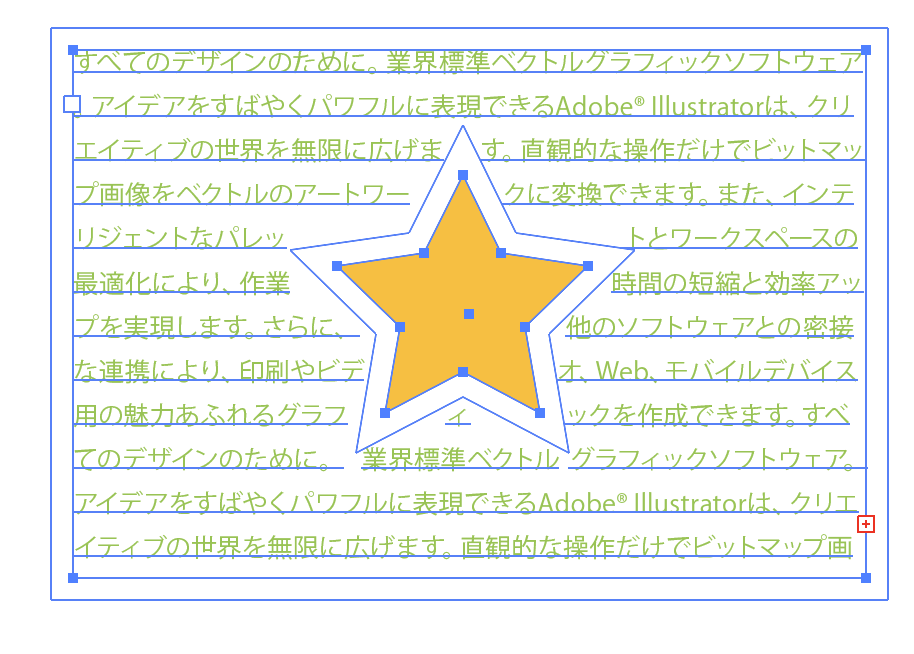
テキストの回り込みオプションで間隔などを変更できる。
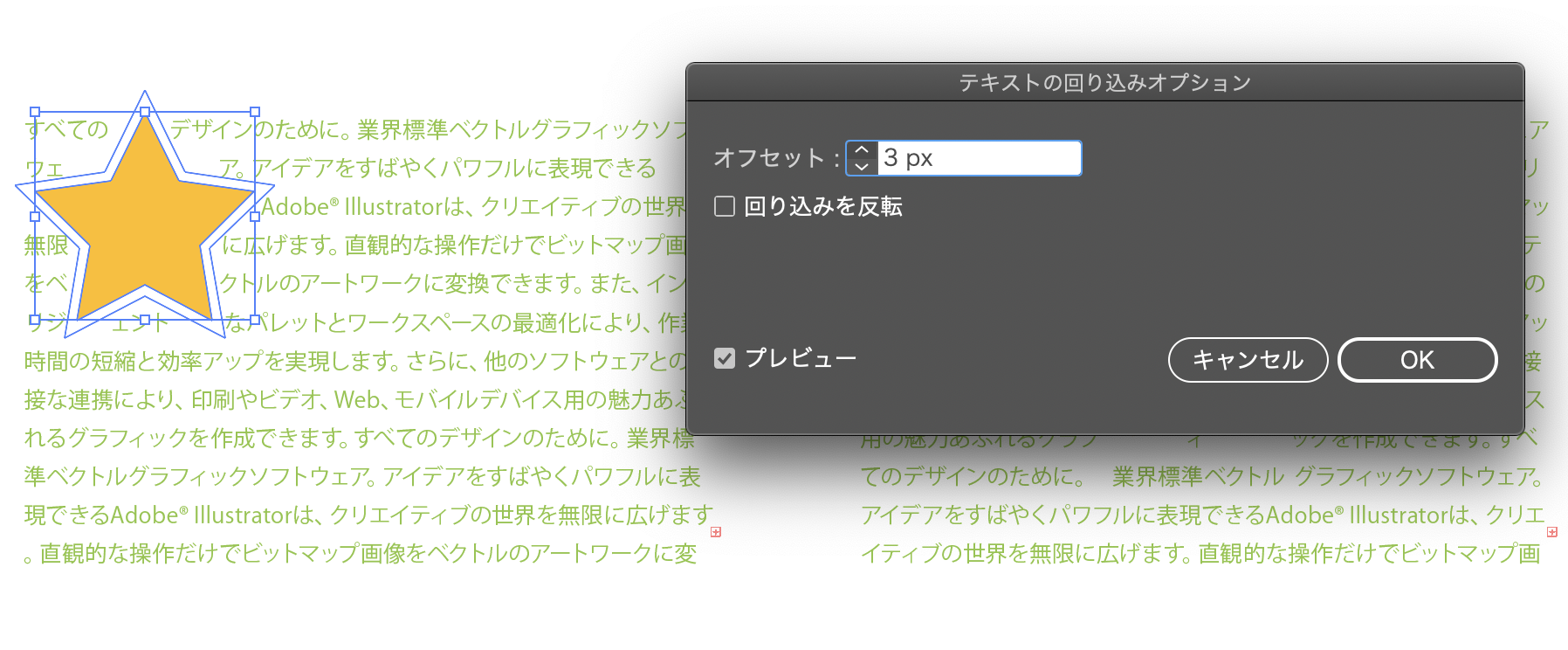
パスファインダー
パスを合体させたり、穴を空けたりできる。
花びらを作ってみる。
1、楕円形ツールで円を作成し、グラデーションを適用。
グラデーションツールで方向を変更
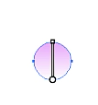
2、回転ツールでoptionキーを押しながら円の下部をクリック。
六個作成したいので360÷6 で角度60にしコマンドDで複製。

3,全て選択し、パスファインダーの分割でバラバラにすると花弁のようになる。
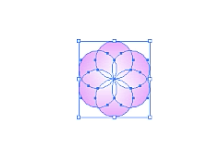
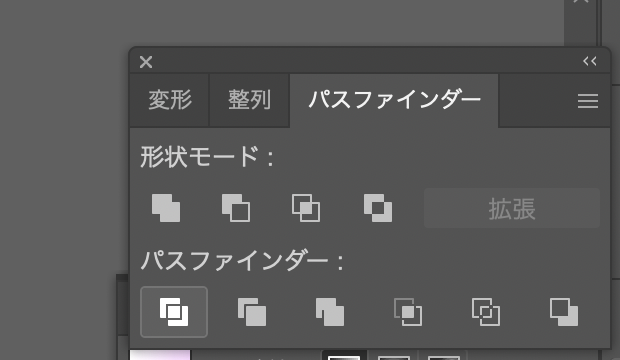

アピアランスを分割
効果を適応したパスをアウトライン化するには、アピアランスを分割を適用する。
オブジェクト > アピアランスを分割
不透明マスク
不透明マスク適用後のマスクの調整は、透明パネルからマスクを選択し、グラデーションツールで再調整できる。