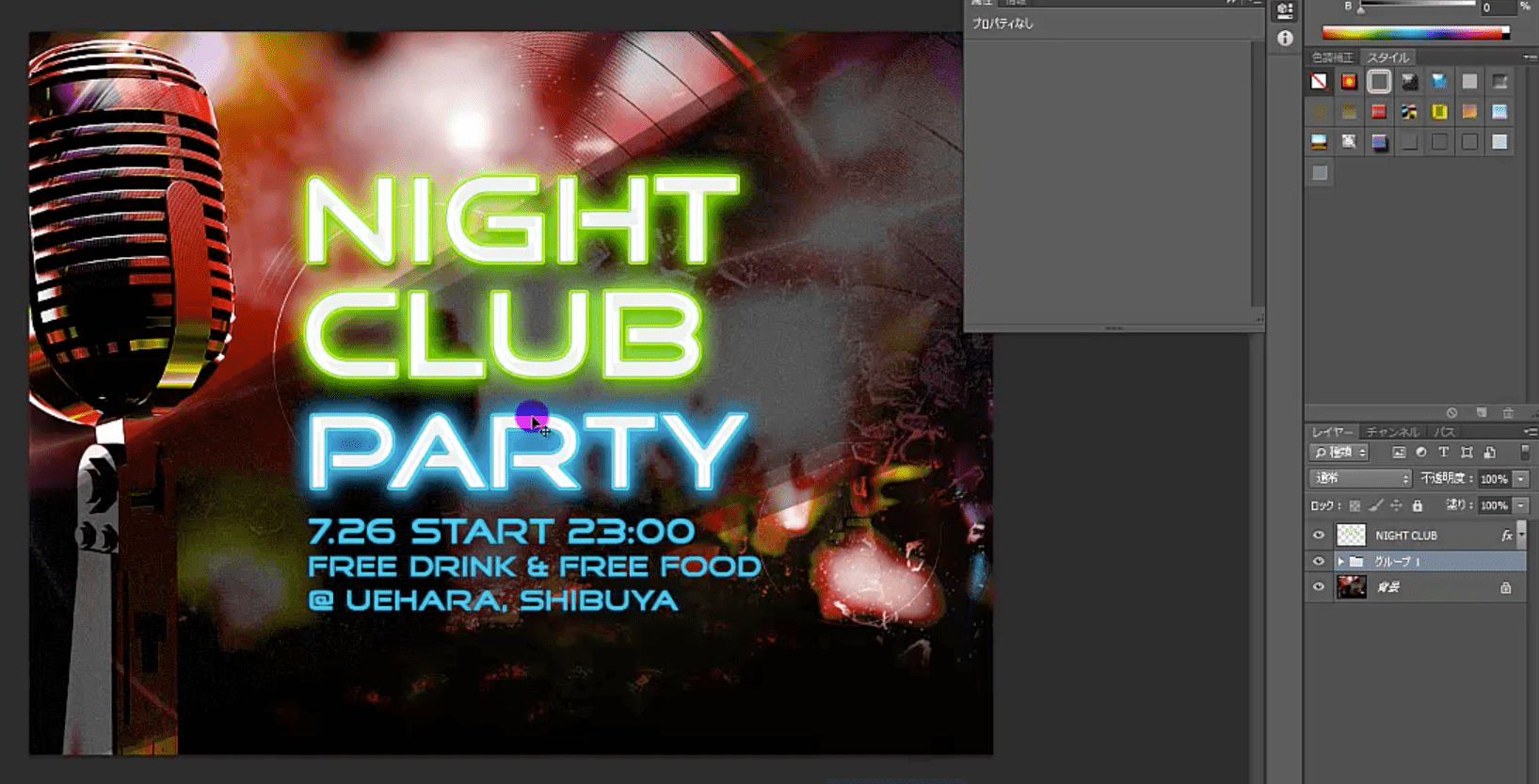■選択範囲
__選択解除
⌘ d
__自動選択
・全レイヤーを選択が対象の場合は対象をONにする
・似た色の近くに隔たりがある場合は隣接のチェックをONにする
__コンテンツに応じた塗り潰し
・編集 → 塗り潰し
ダイアログの表示 shift + delete
__パス
・ペンツールで書いたパスはパスパネルで確認できる
・パスを選択範囲に変更するには、パスのサムネイルをコマンドクリックする
・作業用パスのままだと新たに追加された際にパスが消えることがある。その場合作業用パスから名前を変更する
■選択
・パスコンポーネント選択ツール(選択)
・パス選択ツール
■色
H 色相 ヒュー
S 彩度 サチュレーション
B 明度 ブライトネス
■ブラシツール
・ブラシツールにして右クリックでオプションを表示できる
・拡大 [
・縮小 ]
■アルファチャンネル
・選択範囲をアルファチャンネルに保存する場合 選択 → 選択範囲をアルファチャンネルに保存
・選択しているアルファチャンネルの選択範囲を追表示したい場合は、コマンドとサムネイルをクリック
・選択しているアルファチャンネルに、他のアルファチャンネルの選択範囲を足したい時は ⌘ shift クリック
・アルファチャネルの一部 選択を解除したい場合は ⌘ alt クリック
・選択範囲が白
■色調補正
・明るさ → 色 の順で行う
■描画モード
__乗算
⭐︎暗く合成できるグループは白を透明化できる
・画像を一枚配置し、赤で塗り潰す
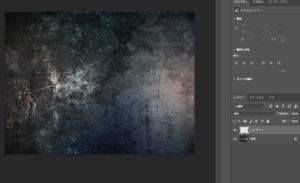
・描画モード乗算で、暗く描画すると下記のようになる
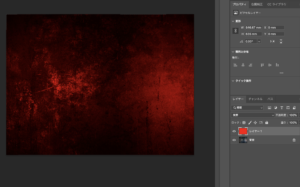
・次に下記の画像で傷を作っていく。コピーしてペーストする
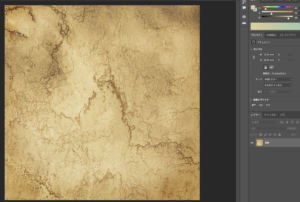
・傷の部分をなるべく黒くして合成する 色調補正 > レベル補正
・レベル補正のスポイトツールで傷を選択して、黒くする
・傷以外を白のスポイトで選択し、より白っぽく
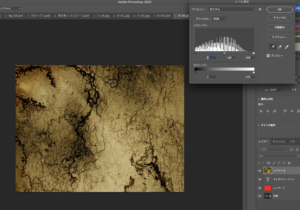
・最後に傷の画像に描画モード乗算
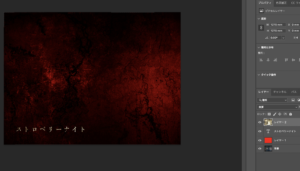
■調整レイヤーとは
・画質を劣化せず、編集しやすくレイヤーを作れる
__調整レイヤーの作り方
アイコンをクリック
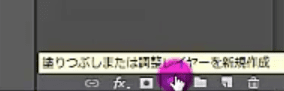
__適応を制限する
・今回はPARTYと日付詳細に調整レイヤーを適応する
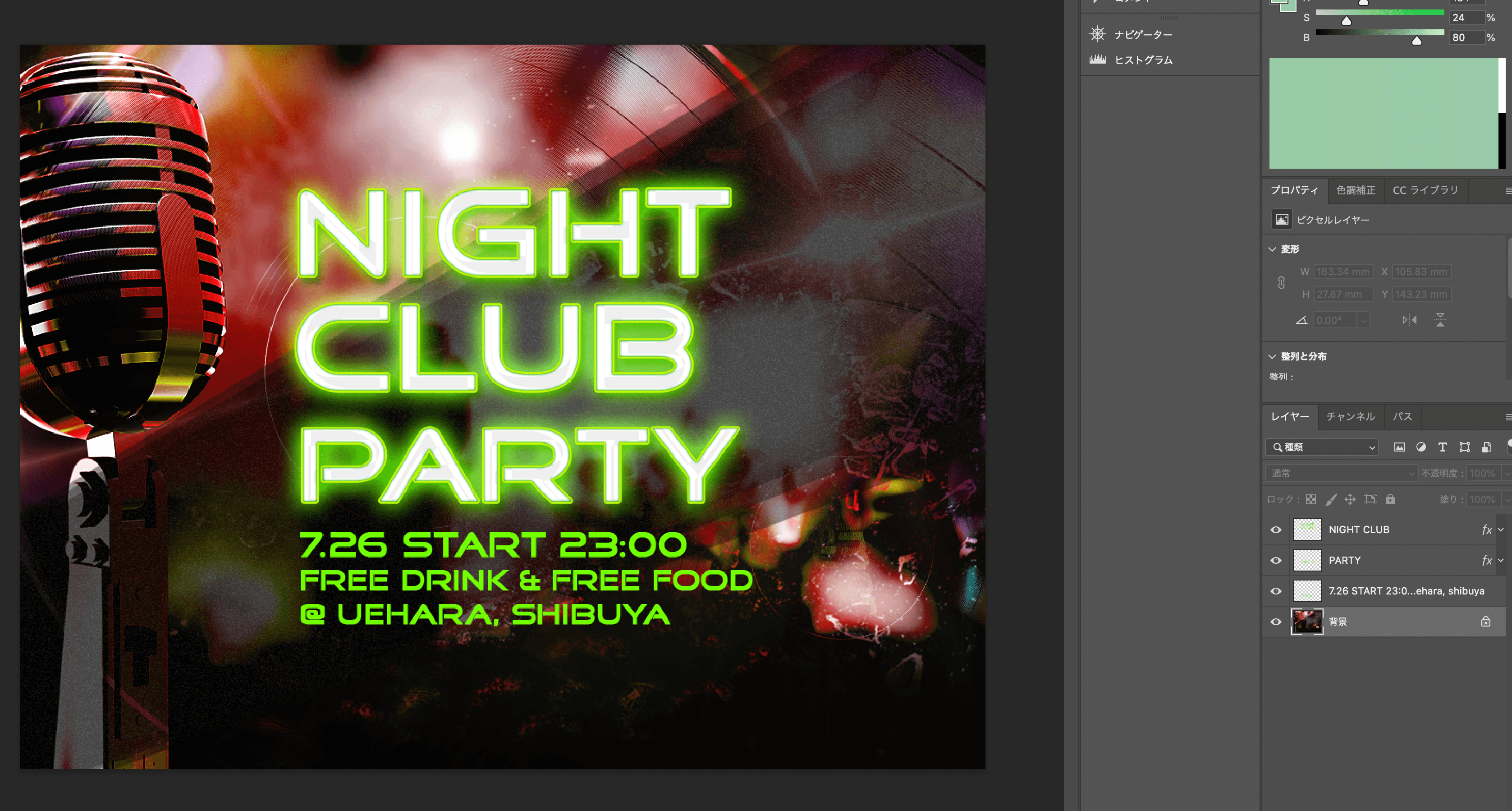
・調整レイヤーを適応。この状態では背景にも調整レイヤーの影響が出ている
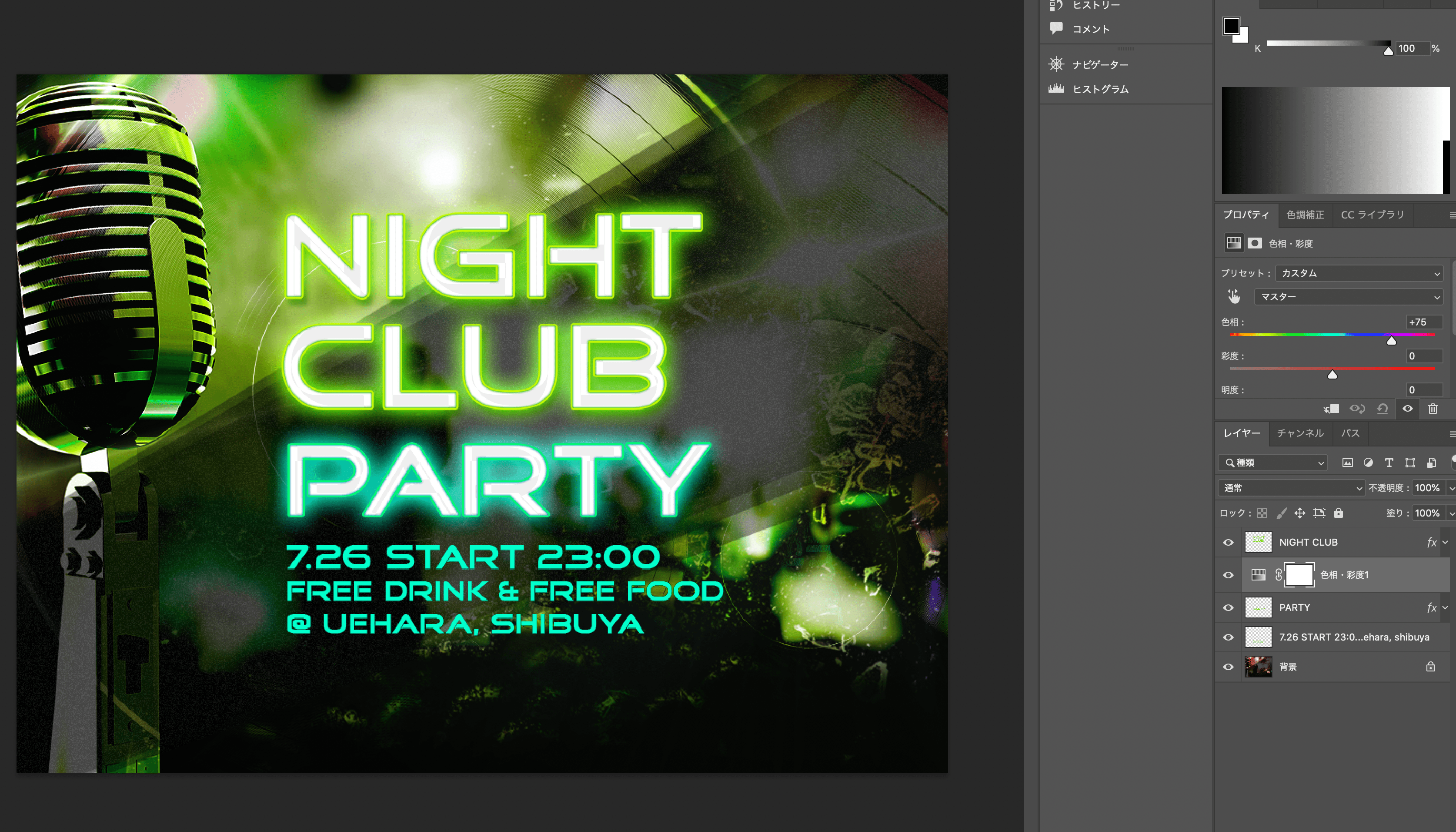
・グループ化し、透過を通常にすると影響がなくなる